ネットワークカメラ(IPカメラ)の接続方法は?WV-S7130UXでIPアドレス設定から映像確認までを解説します!

「ネットワークカメラの接続方法がよくわからない…」そんな悩みをお持ちのあなたへ。
この記事では、i-PROのネットワークカメラ WV-S7130UX を例に、ネットワーク接続、レコーダーへの映像出力まで、わかりやすく解説します。
IPアドレスの設定方法や注意点など、ネットワークカメラ導入に必要な情報が満載!設定に困っている方、これからネットワークカメラを導入する方は必見です。
ネットワークカメラは、防犯対策や監視、業務効率の改善など、様々な用途で活用されています。
近年では、AI搭載高機能な製品が登場し、設置や設定も複雑化してきています。
しかし、基本的なネットワークカメラの設定はそこまで難しくありません。IPアドレス、ID・PASSの設定など、いくつかの手順を踏む必要がありますが、初心者にとっては、これらの設定が難しく、戸惑ってしまうことがあるかもしれません。
そこで今回は、i-PROのネットワークカメラ WV-S7130UX を例にネットワークカメラの接続方法について、IPアドレス設定から映像確認まで、わかりやすく解説していきます。
基本的な知識から応用的な設定まで網羅しているので、ネットワークカメラの導入を検討している方や、設定に困っている方は、ぜひ参考にしてください。
目次
ネットワークカメラの基礎知識
ネットワークカメラとは、カメラだけでインターネット回線に接続して映像を監視・録画できるカメラで、カメラ自身にコンピューターが内蔵されているカメラのことです。
従来のアナログカメラとは異なり、高画質・多機能・拡張性に優れていることが特徴です。
インターネットに接続されているため、パソコンやスマートフォンからリアルタイムに映像を確認したり、録画した映像を再生したりすることが可能です。
ネットワークカメラの種類
ネットワークカメラは、接続方法や設置場所、機能などによって様々な種類があります。「接続方法」「設置場所」「カメラ機能」により最適なカメラを選択することができます。
接続方法による分類
-
有線LAN接続タイプ
LANケーブルでネットワークに接続するタイプです。安定した通信が可能で、多くの場合、PoE給電に対応しています。
(※PoE給電とは? LANケーブルを通して電力を供給できる技術です。電源工事が必要なく、設置が容易になります。) -
無線LAN接続タイプ
Wi-Fiでネットワークに接続するタイプです。LANケーブルの配線工事が不要で、設置場所の自由度が高いです。
設置場所による分類
-
屋内タイプ
室内での使用に適したタイプです。
-
屋外タイプ
屋外での使用に適したタイプです。防水・防塵性能を備えています。
機能による分類
-
PTZカメラ
パン(左右)、チルト(上下)、レンズズームの操作が可能なカメラです。広範囲を監視したい場合に有効です。
-
ドーム型カメラ
ドーム型の筐体に覆われたカメラです。設置場所を選ばず、目立ちにくいのが特徴です。
-
バレット型カメラ
筒型の筐体のカメラです。設置場所が限られますが、防犯効果が高いです。
-
fisheyeカメラ
魚眼レンズを搭載したカメラです。広範囲を1台で監視できます。
WV-S7130UXでネットワークカメラの接続と設定を解説
ネットワークカメラの接続と設定は、一見複雑そうに見えますが、手順を踏めばスムーズに行えます。
今回は、WV-S7130UXを実際に操作しながらネットワークに接続し「①ブラウザでカメラ映像を表示する方法」と「②レコーダーに映像を出力する方法」の2つの手順を解説します。
本記事で使用するネットワークカメラWV-S7130UXはi-PROのコンパクトなネットワークカメラです。
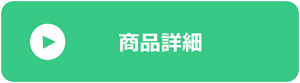
①、②の場合も最初にカメラのIPアドレスを確認し、WV-S7130UXのIPアドレスを設定していきます。
(※設定する際はIPアドレスは、ネットワーク上の他の既存デバイスと重複しないように設定してください。)
ブラウザでカメラ映像を表示する方法
-
ネットワークに接続する
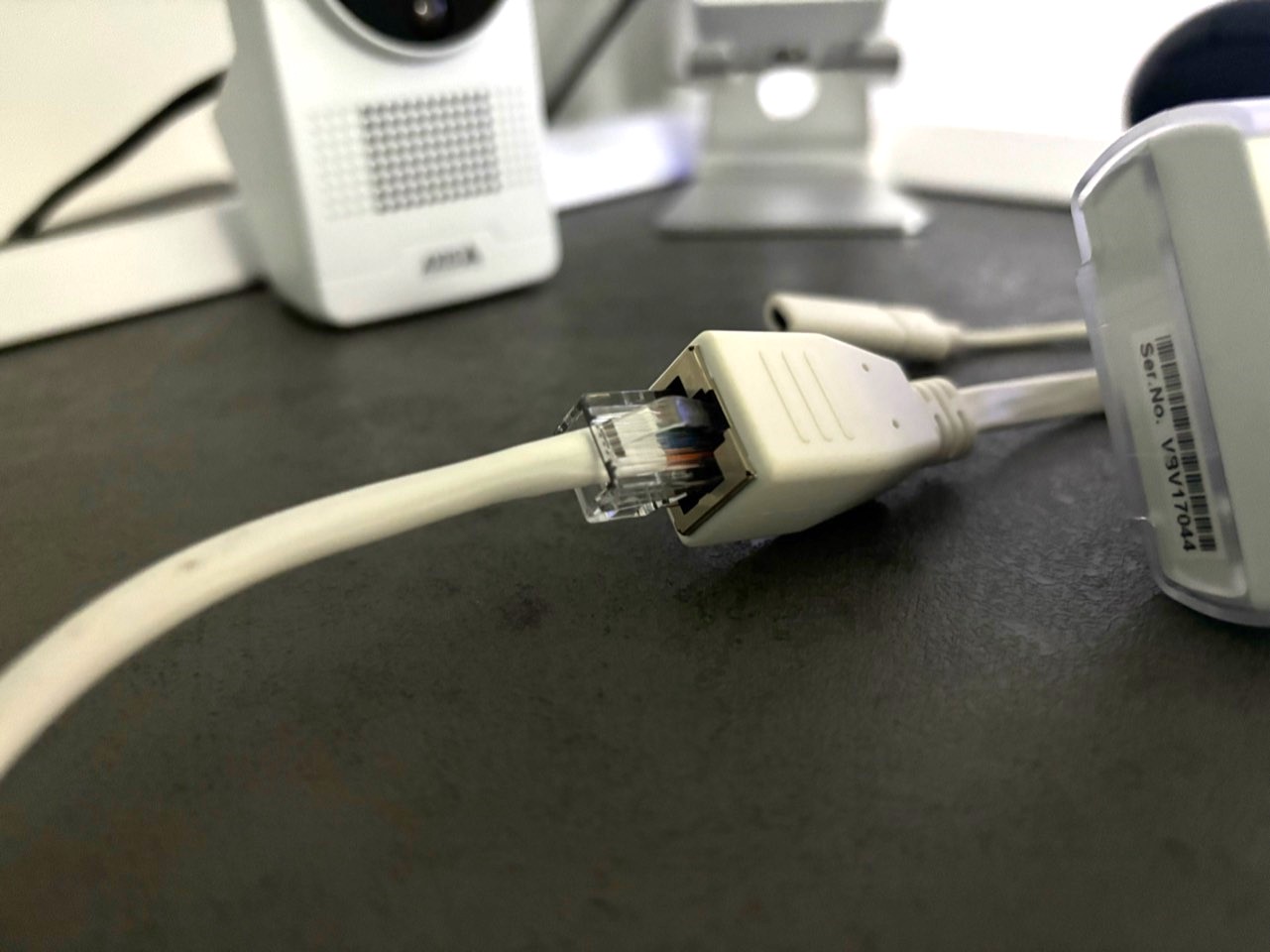
WV-S7130UXをLANケーブルでネットワークに接続します。PoE給電に対応しているため、PoEハブかPoE搭載のレコーダーに接続することで電源ケーブルを使用しないで使うことができます。

-
カメラのIPアドレスを確認する
「IP簡単設定ソフトウェア」をパソコンにインストールしてカメラを探します。「IP簡単設定ソフトウェア」は同一ネットワーク上のi-PROネットワークカメラやレコーダー(最大100台)を自動で検出することができるアプリです。
(※他のメーカーのカメラの場合は別の専用のアプリを使用します。)「IP簡単設定ソフトウェア」を使用することでブラウザからカメラに直接アクセスすることもできます。
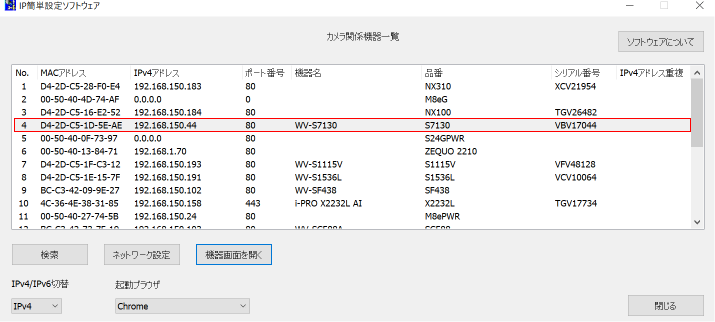
WV-S7130UXのIPアドレスを確認します↑
「IP簡単設定ソフトウェア」を起動して「検索」を押すと同一ネットワーク上のカメラのIPアドレス、機器名、品番、シリアルといった情報を検索できます。(※パソコンとカメラを同一ネットワークに接続する必要があります
ネットワーク設定でカメラのIPを変更することができます。(WV-S7130UXは初期状態でDHCPに設定されています。)
-
ウェブブラウザーでカメラにアクセスしてみる
PCのウェブブラウザーを開き、アドレスバーにカメラのIPアドレスを直接入力するか、「IP簡単設定ソフトウェア」を起動して対象のカメラを選択して「機器画面を開く」を押すとカメラのログイン画面にアクセスできます。今回は「IP簡単設定ソフトウェア」にてアクセスしてみます。

検索結果から対象のカメラを選択し「機器画面を開く」を押し、ユーザー名とパスワードを入力してログインします。初回ログイン時はユーザー名とパスワードを設定する必要があります。
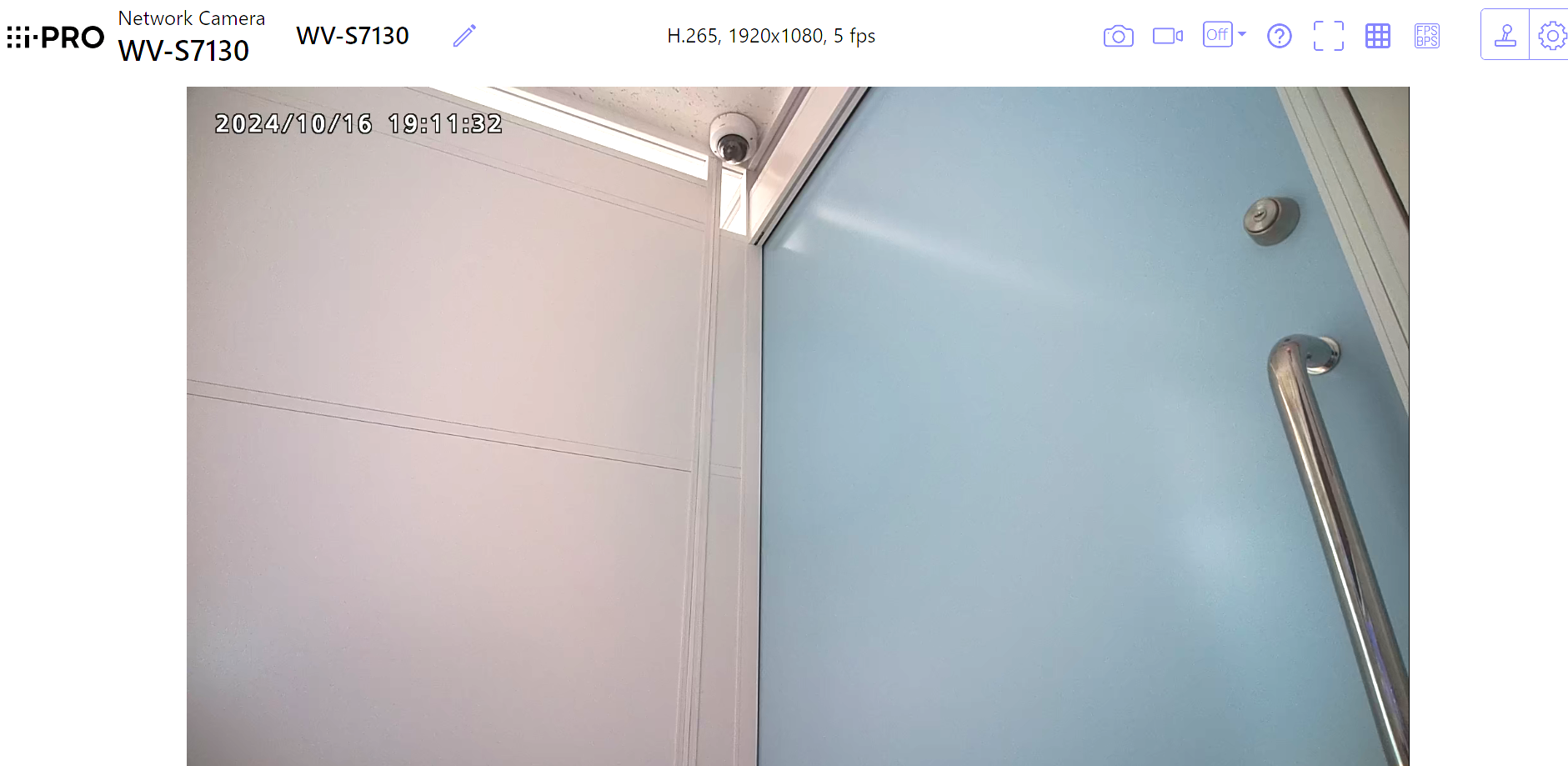
設定したユーザー名とパスワードでログインができればOKです↑
ライブ画ページの右下にある設定ボタンをクリックし、設定パネルからカメラの各種設定をかえることができます。
※注意
- IPアドレスは、ネットワーク上の他のデバイスと重複しないように設定してください。
- サブネットマスクとデフォルトゲートウェイは、ネットワーク環境に合わせて設定してください。
ネットワークレコーダーへの映像出力方法

次はWV-S7130UXの映像をレコーダーに出力する手順を解説していきます。今回はi-PROのレコーダーWJ-NX200を使って解説いたします。(別のメーカーのレコーダーごとに操作画面は異なります。)
-
カメラをネットワークに接続してIPとユーザー情報を設定する
ブラウザでカメラを表示する方法と同様の手順で「IP簡単設定ソフトウェア」を使用し、カメラのIPとユーザー名とパスワードを設定します。
-
ネットワークレコーダーの電源を入れ、モニターに接続
レコーダーの映像をHDMIケーブルなどでモニターと接続します。
-
レコーダーをネットワークに接続
レコーダーのIPを設定する際はIPアドレスは、ネットワーク上の他の既存デバイスと重複しないように設定してください。
-
ネットワークレコーダーの操作画面でカメラの登録をする
レコーダーを起動して、設定画面を開きます。右上にある「設定」を選択します↓

設定画面の「カメラ」を選択します↓
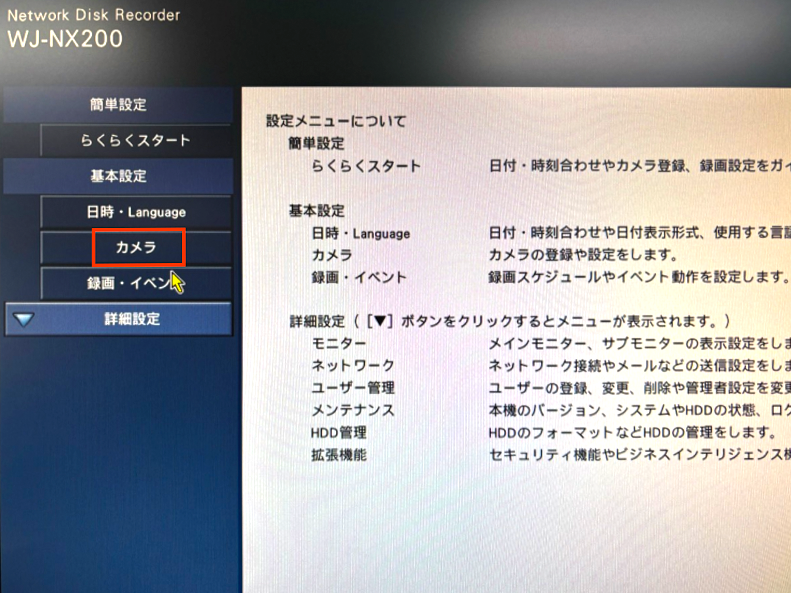
カメラ検出の「設定」を押します↓

「新規検出」または「追加検出」を選択します。
- 新規検出→ネットワーク上のすべてのカメラを一括登録したい場合に使用します。
- 追加検出→既存のカメラに加えて追加でカメラを登録する場合に使用します。
今回はレコーダーにカメラがいくつか登録されていましたので、追加検出を実行しました↓
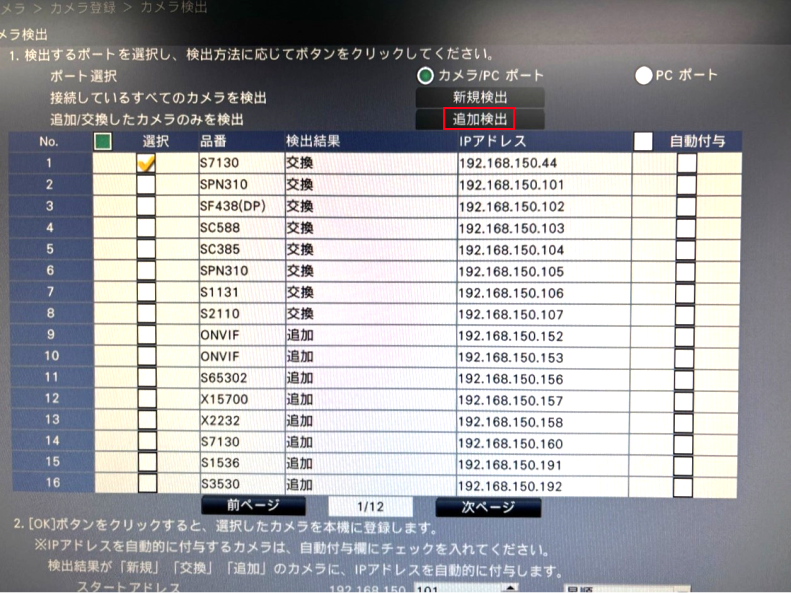
検出結果から対象のカメラにチェックをいれて登録します↑
検出結果から対象のカメラを選択して登録情報の変更の設定を選択します↓
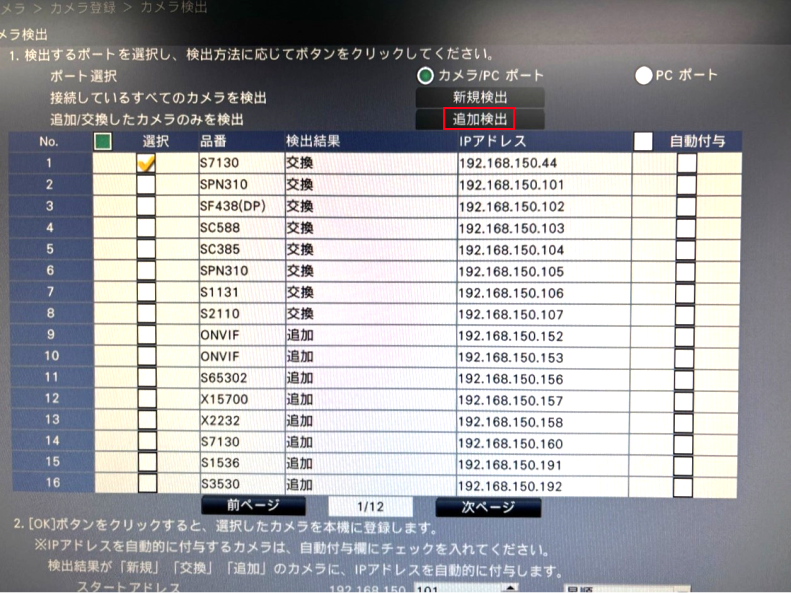
対象のカメラに設定した「ユーザー名」「パスワード」を入力し認証します↓

対象カメラの障害情報の欄が「-」になれば正常認証されています。「認証エラー」になった場合はカメラが接続できない状態です。

認証後、レコーダーのライブ画面にもどり、カメラの映像が出力されていればOKです!
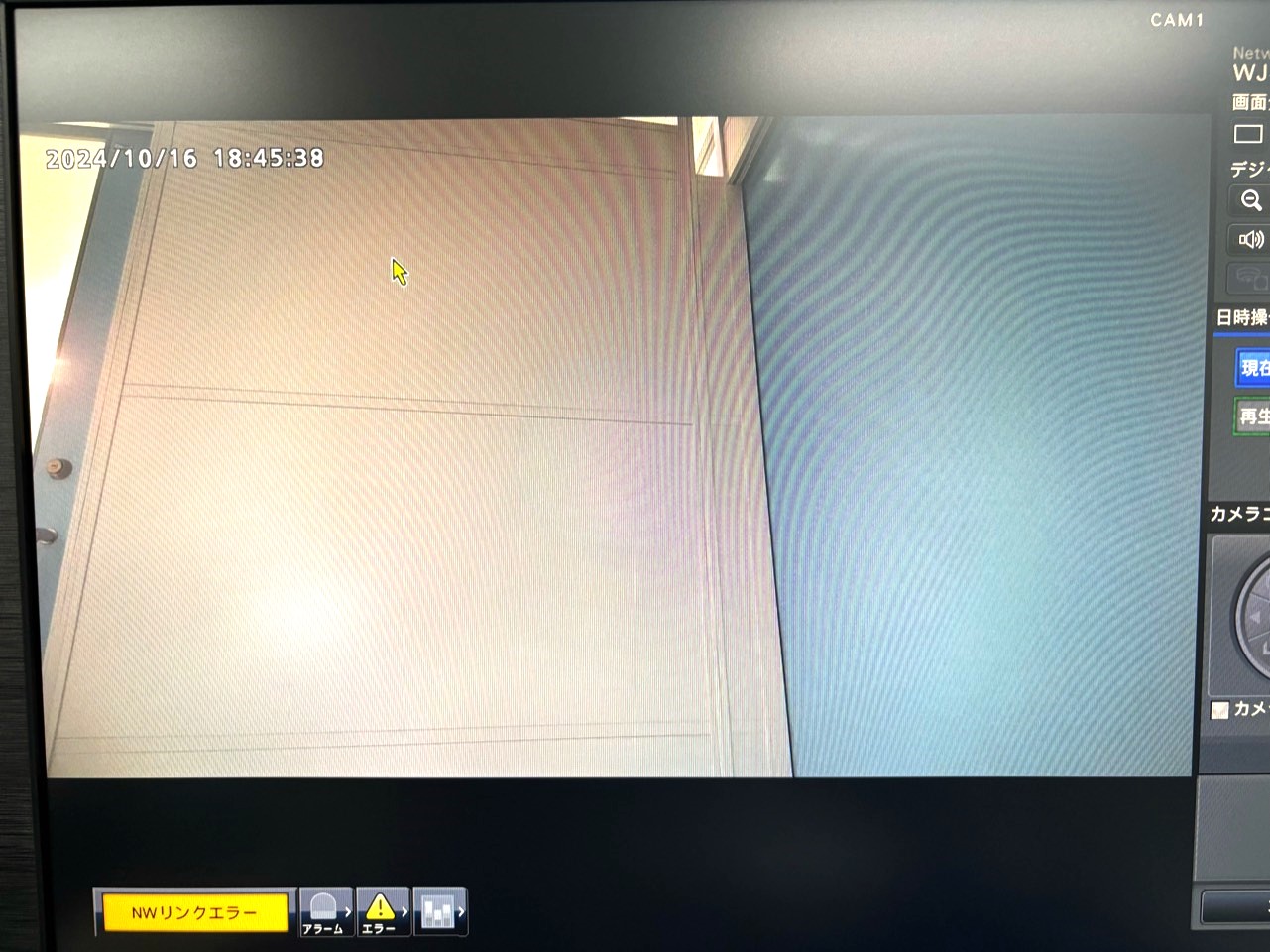
(※補足:ネットワークレコーダーの種類によっては、カメラの登録方法が異なる場合があります。詳しくは、お使いのネットワークレコーダーの説明書をご覧ください。)
ネットワークカメラ導入のまとめ
この記事では、ネットワークカメラ WV-S7130UX の接続、ブラウザから映像を確認する方法とレコーダーへの映像出力までの一連の流れを解説しました。
ネットワークカメラを接続する際は、カメラのIPアドレスの設定、ID・パスワードの設定、ファームウェアの更新などを行い、セキュリティ対策をしましょう。
またIPアドレスを設定する際はIPアドレスは、ネットワーク上の他のデバイスと重複しないように設定してください。ポイントを押さえてネットワークカメラを使ってみましょう!
ネットワークカメラ導入を成功させるポイント
-
設置場所の選定
監視目的やカメラの特性を考慮して、最適な場所に設置しましょう。レコーダーやルーター、ハブなどの機器の配置や配線なども考慮する必要があります。
-
ネットワーク環境の整備
安定したネットワーク環境を構築し、カメラの接続をスムーズに行いましょう。
※i-PROネットワークカメラの遠隔監視にはプロバイダーの固定IPサービスもしくはメーカーの遠隔接続サービスへの契約が必要になる場合があります。
-
セキュリティ対策
適切なパスワード設定や定期的に機器のファームウェア更新を行い、セキュリティリスクを軽減しましょう。
-
導入後の運用
定期的なメンテナンスや監視、録画データの管理など、運用体制を整えましょう。
ネットワークカメラやレコーダー の導入や設定、カメラシステムの構築でお困りの際は、ぜひガリレオにご相談ください。専門スタッフがお客様のニーズに合わせて、最適なシステム構築をサポートいたします。
無料相談・お見積もり受付中
ガリレオでは、セキュリティに関するご相談を受け付けています。
少しでも気になった方はこちら!今すぐお気軽にお問い合わせください。
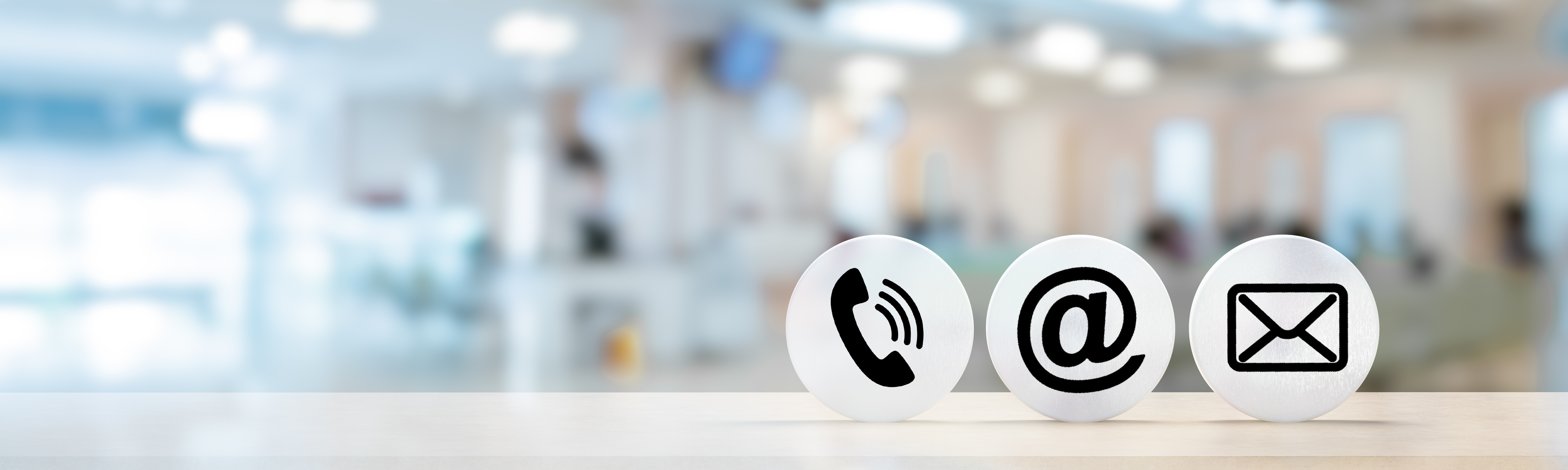
テクニカルワークス
042-649-9370
042-649-9371
※システム・サービスについては東京本社までお問い合わせください
受付時間 9:00~18:00(土日祝日を除く)
〒192-0906
東京都八王子市北野町565-22
河津ビル2階


